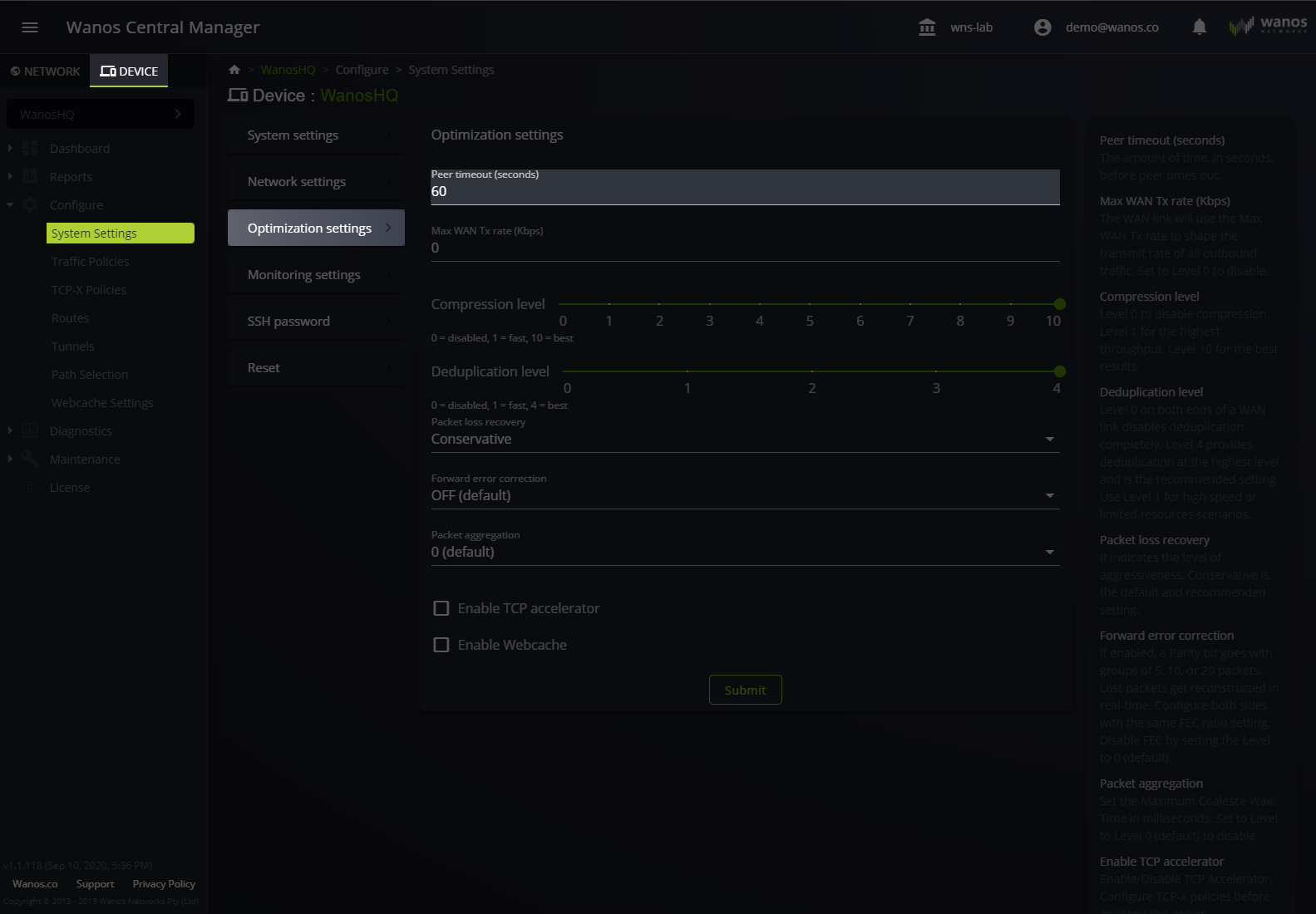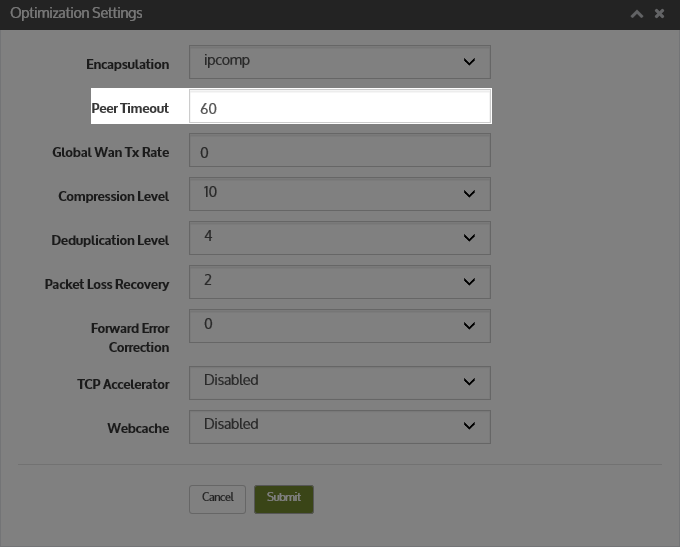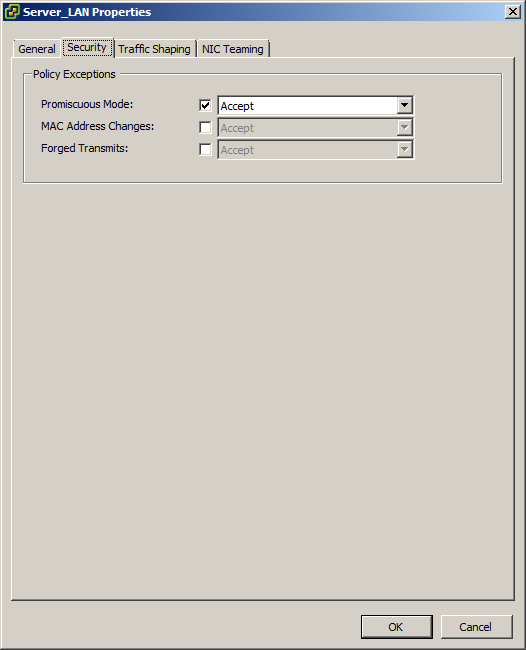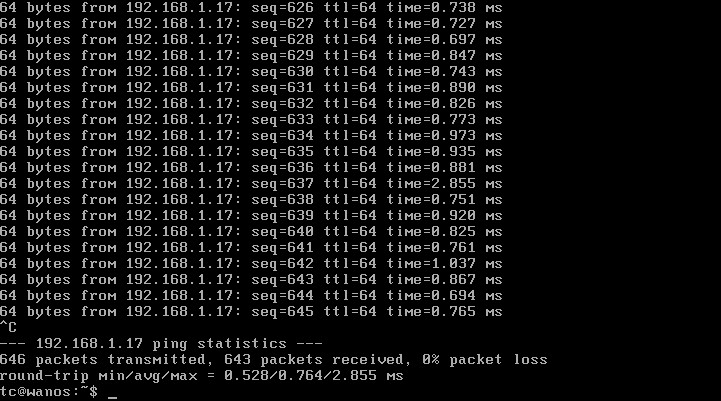Items to check for whenever peers are down.
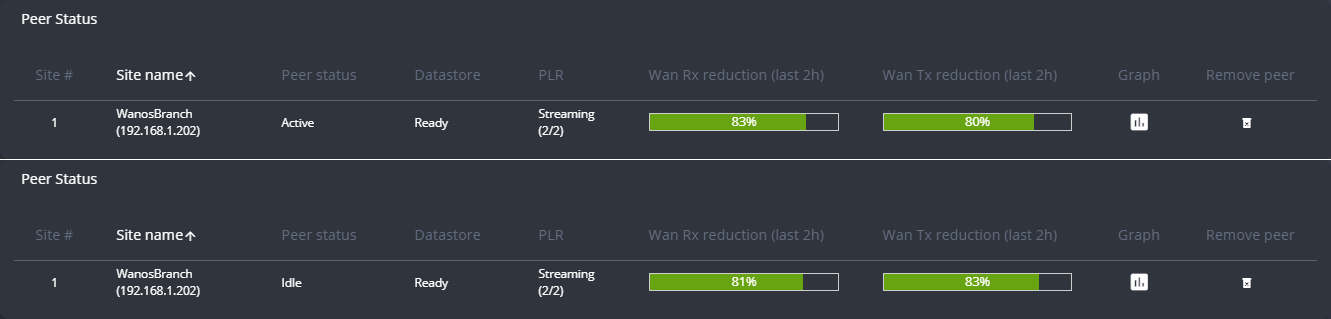
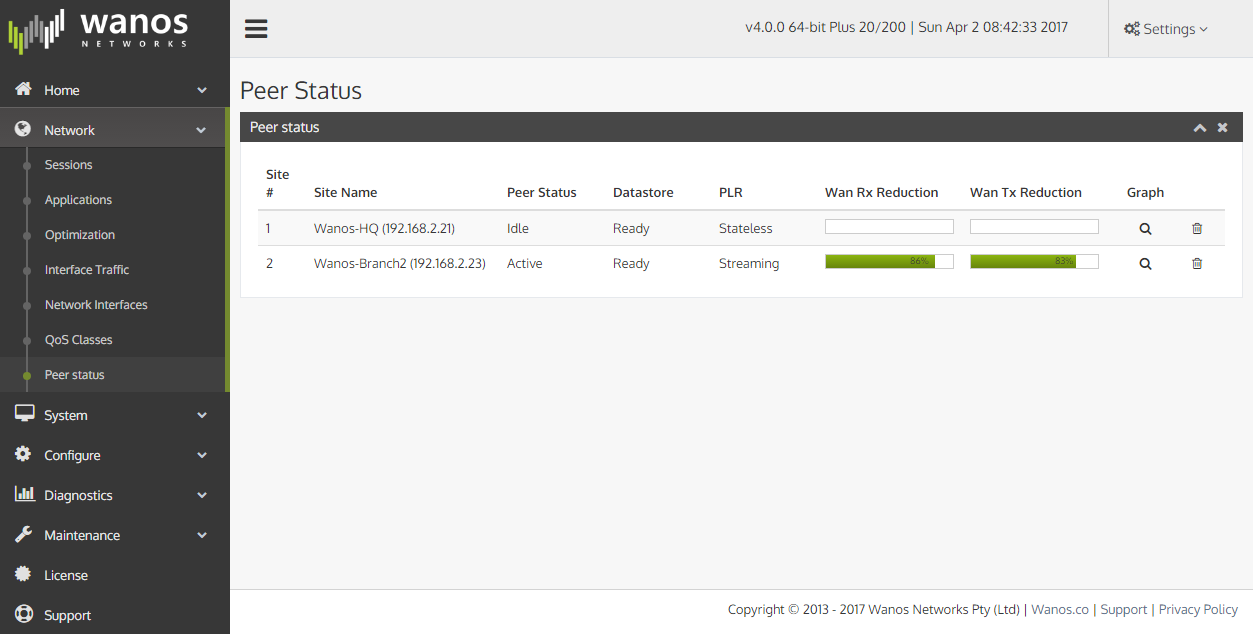
By default, Wanos runs in bridge/switch mode. This means traffic flows through Wanos transparently as if it was a single cable.
In a simple point to point bridge mode deployment, except for loading a trial license, no configuration is needed to get the peers online and start testing optimization.
Checklist for initial testing:
Assuming a fresh install with two instances in bridge mode and no configurations has been made:
- Add an IP address via web UI (Default IP: 192.168.1.200) or via the console with “wanos-cfg”
- Load trial licenses on both sides. Check license status.
- Check that wan0 interfaces point to each other or in other words the wan0 connects to the WAN router. lan0 interfaces connect to the test workstation or LAN switch.
- Wanos instances have at least 2GB RAM. Remove any peers in the peer status table that should not be there.
- Check that traffic flows through both appliances in both direction.
- Start a new TCP session from a test machine in Site A towards a test machine in site B. Windows machines may need a reboot before start testing. Alternatively test between wanos appliances with this command on Wanos-A
wget http://wanos-b-ip/ -O /dev/null
For initial testing, it is recommended to start with this deployment. The bare minimum requirements for Wanos to start working are the default/factory settings, trial license, wan0 cabled to the router side, lan0 to the LAN side and traffic flows in both directions via both Wanos bridges. IP Address and Gateway is highly recommended, but not absolutely essential to get started.
For more advance scenarios the following troubleshooting steps may assist in resolving peer down scenarios:
Test with TCP Traffic:
- Peers are triggered by the start of non-encrypted TCP traffic between the two optimized sites.
- If peers initially do not discover each other when testing with CIFS/SMB, reboot one of the test Windows machines.
Cabling & Port Roles:
- To avoid the possibility of a network loop, ensure that wan0 and lan0 does not connect to the same network segment or VLAN. For example both wan0 and lan0 should never both be connected to VLAN 100 at the same time.
- Verify that the network cables connected to wan0 and lan0 are correct. wan0 connects to the WAN Router and lan0 to the Server or Workstation LAN. Use Switch Interface Port Roles to swap ports if needed.
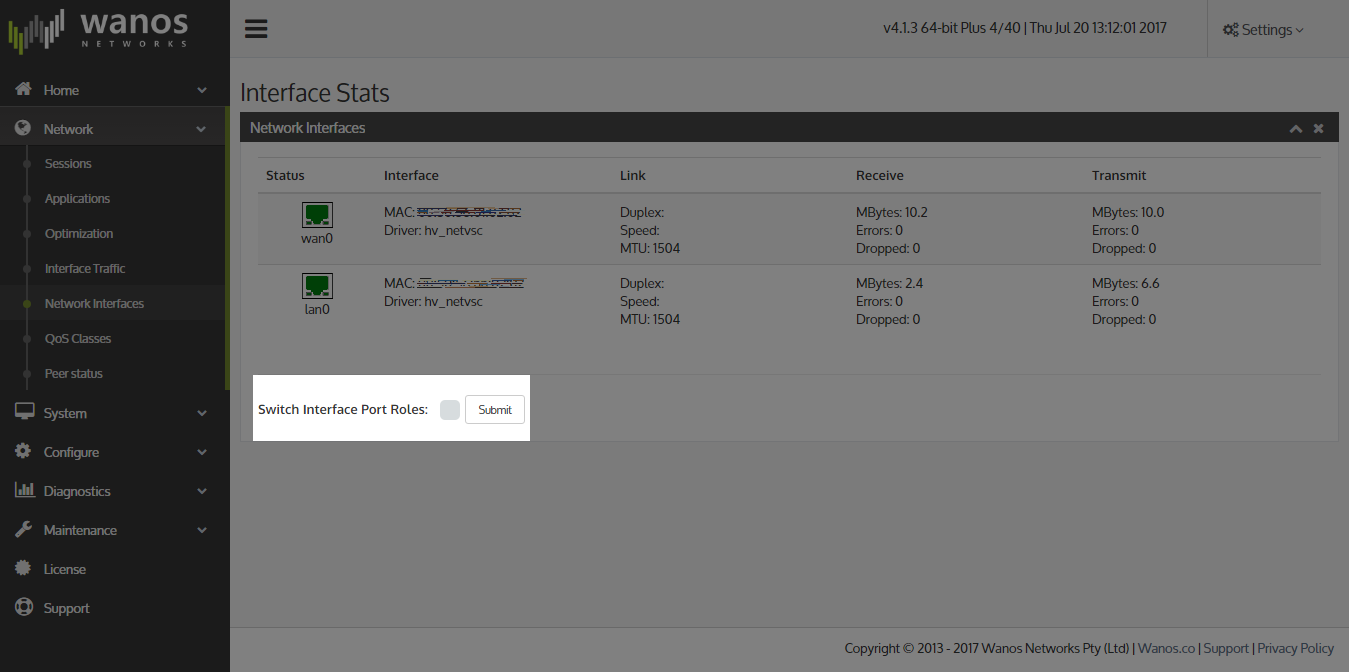
- Check Wanos Logs for Peer detected on lan0 message.
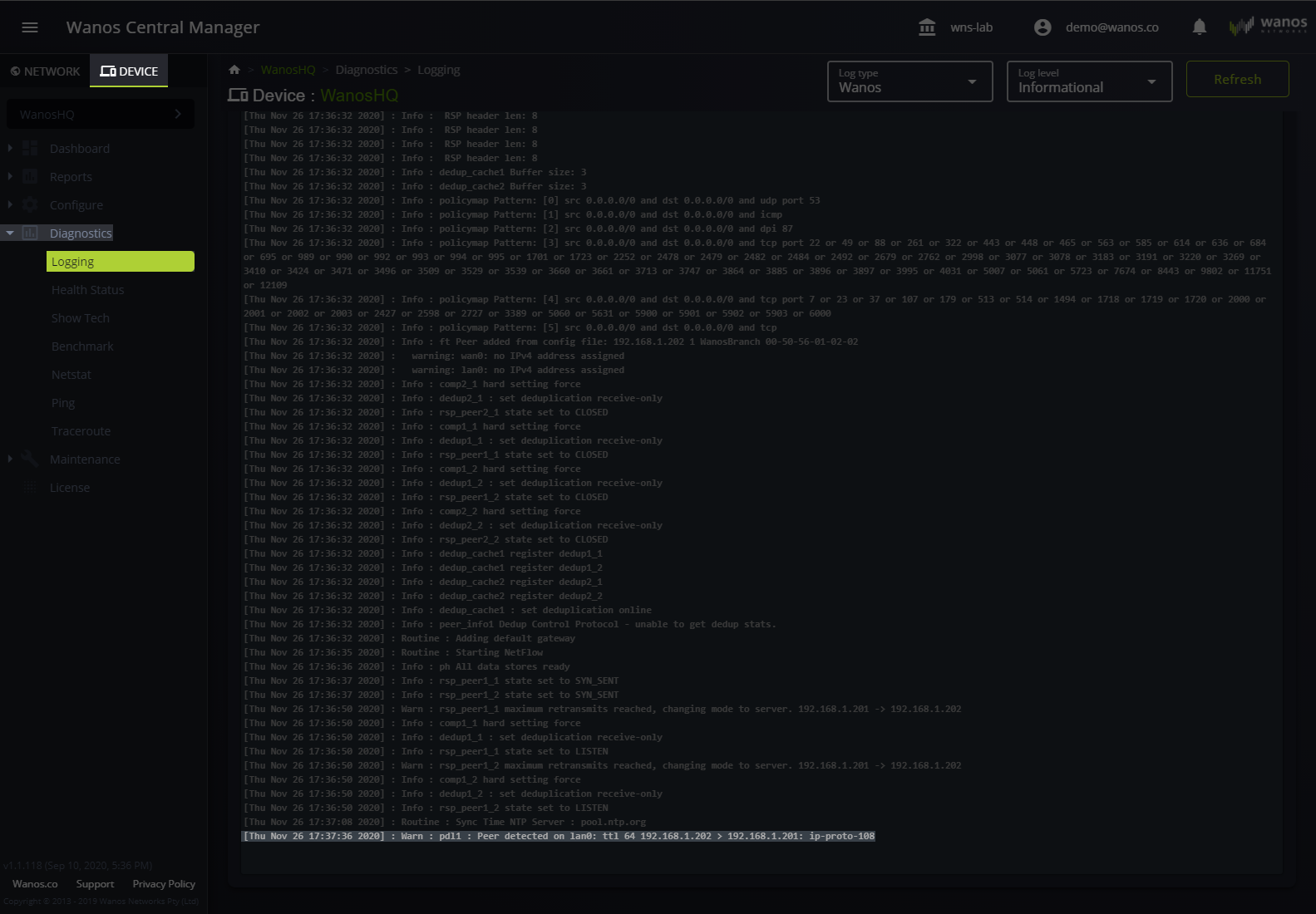
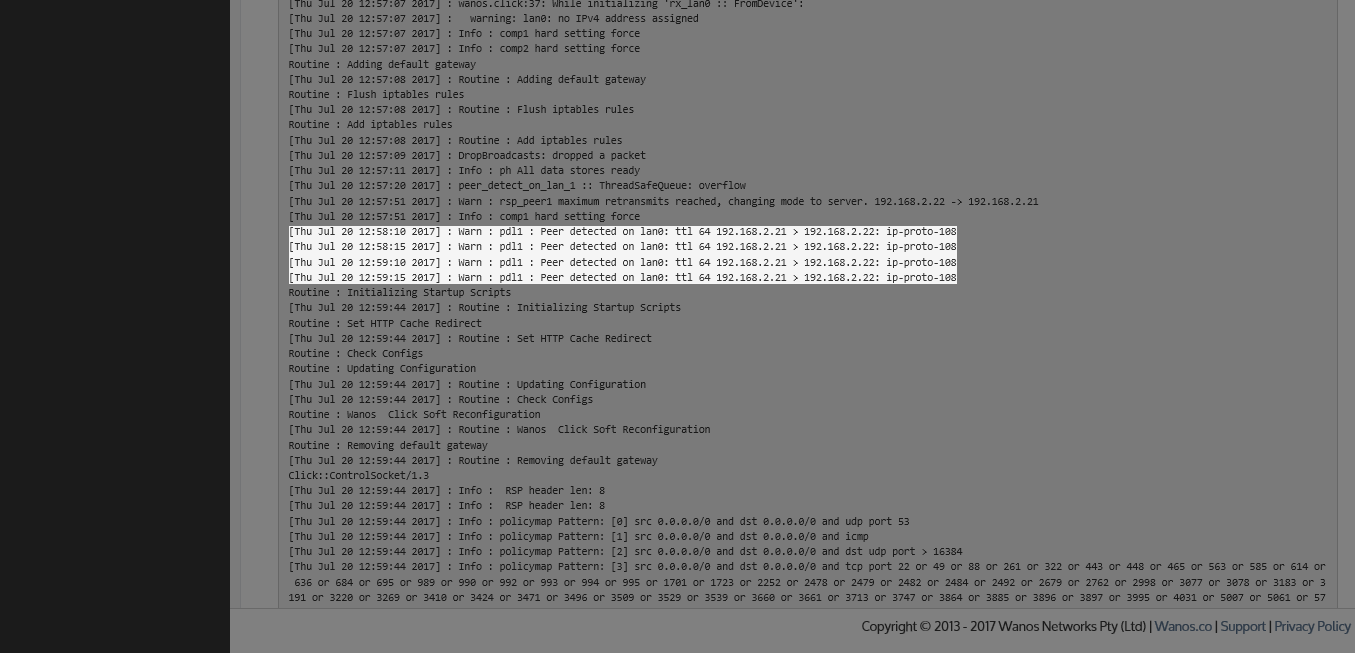
Promiscuous Mode
- Verify that Promiscuous Mode is enabled in ESXi on Port Group level. Avoid promiscuous mode at vSwitch level. For Hyper-V and other hyper-visors use mac-spoofing or bridging
- Ping other Wanos peers or end to end machines to ensure that communication is successful.
Firewalls
- Some firewalls strip TCP Options. If this is suspected, configure the Firewall to allow TCP Option 76 or configure Wanos for Tunnel mode. It is recommended to configure the firewalls to preserve TCP Option 76 over enabling Tunnel mode.
- Some firewall may block IPComp traffic. If this is suspected, configure the Firewall to allow IPComp or enable UDP encapsulation on all ends.
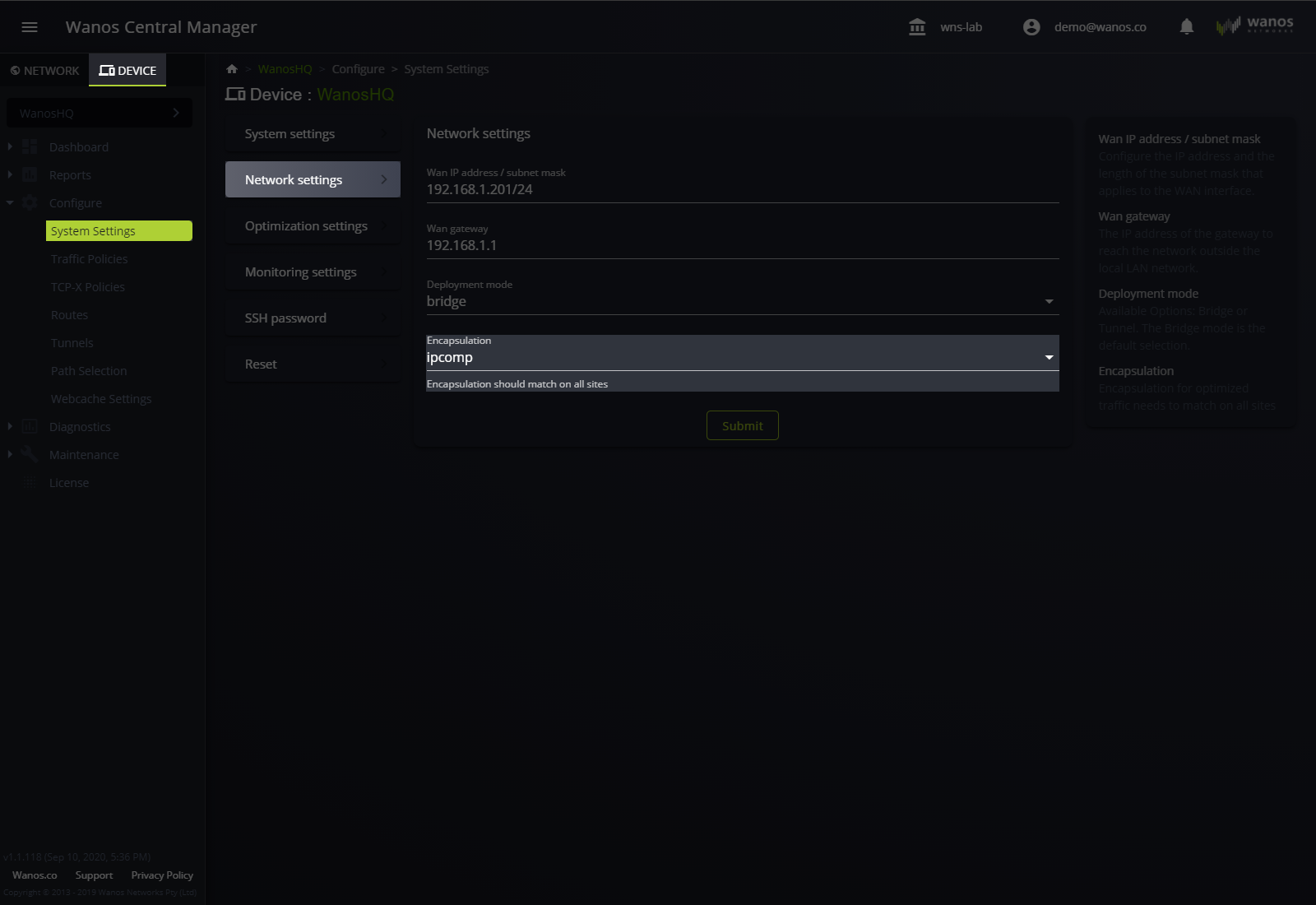
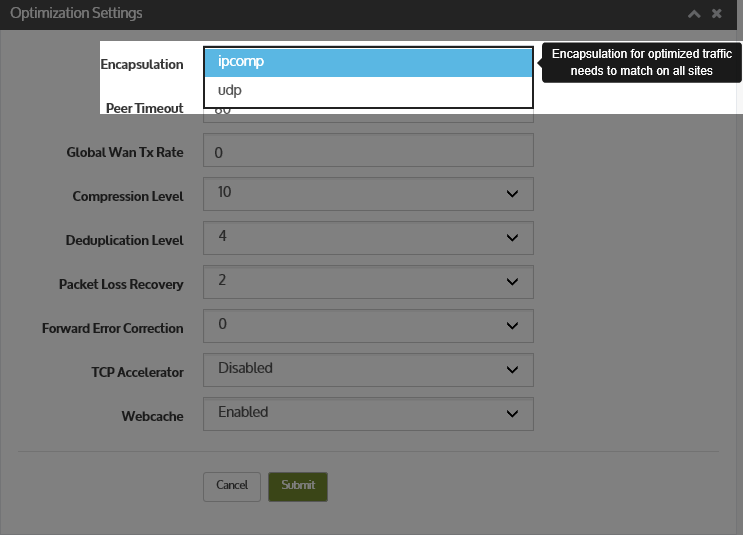
Traffic Flow Direction
- Traffic needs to flow through both devices in both directions. Check the Dashboard and Interface traffic graphs to ensure all traffic that needs to be optimized flows through the appliance. Lan0 and Wan0 graphs will be mirror images of each other. Ensure that traffic to the remote side and traffic from the remote side flows through the appliance. Verify this on both sides of the link.
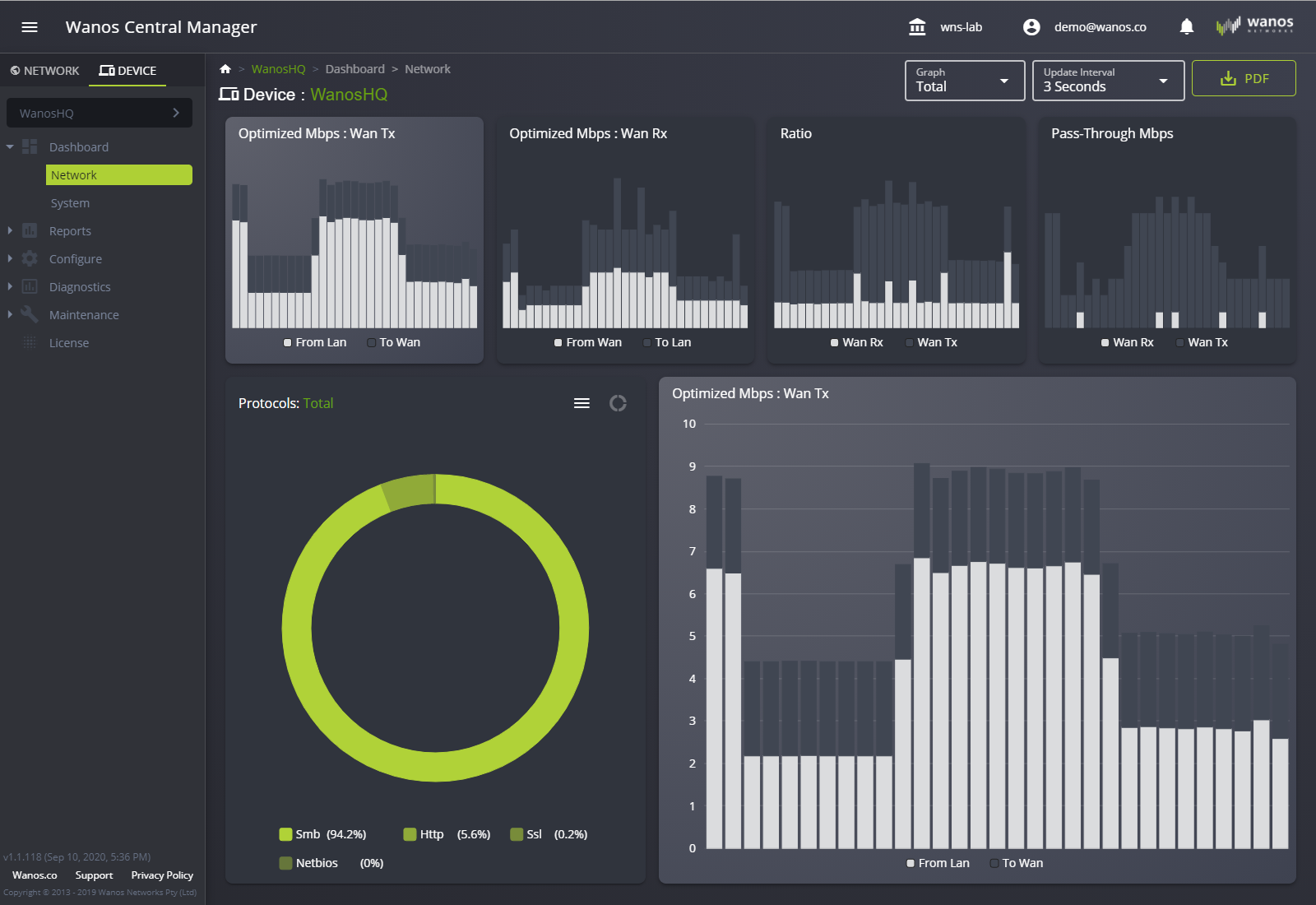
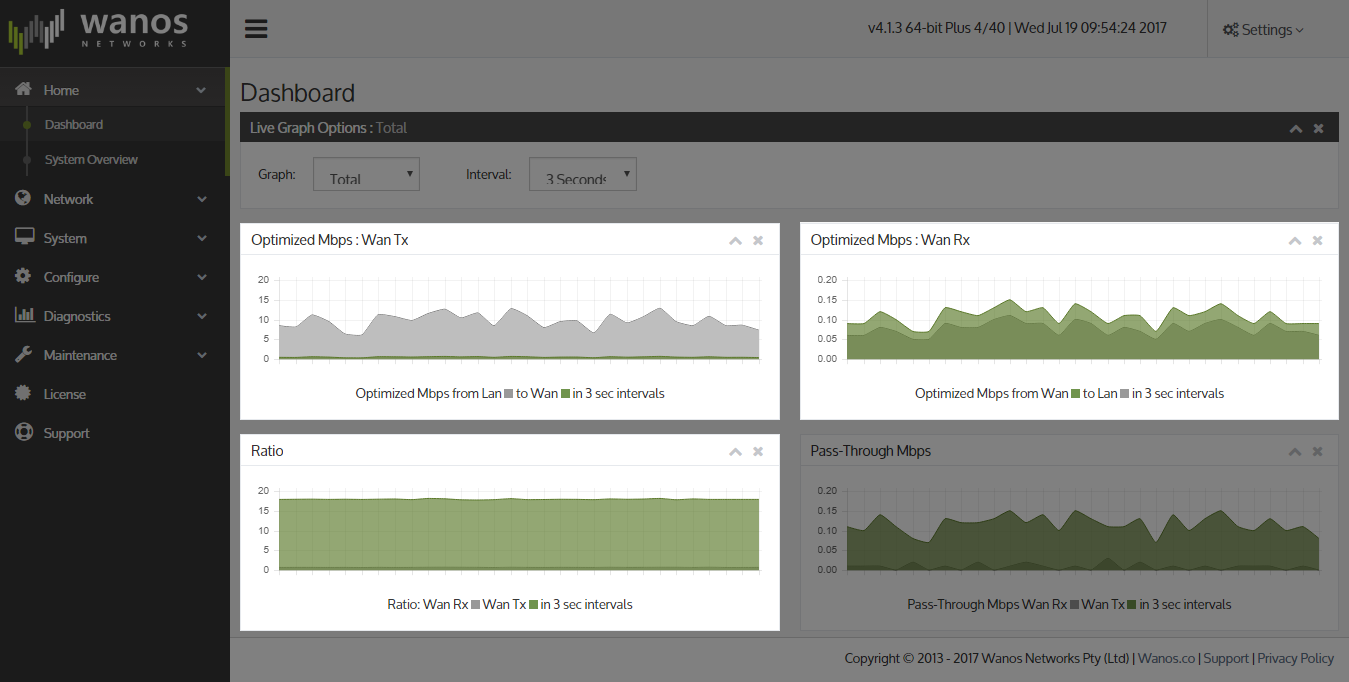
Peer Timeout
The time to wait for optimized traffic before declaring a peer idle. If the timeout expires, traffic to the remote peer will be bypassed until the peer comes online. Peers detect each other with TCP Option 76. To trigger peers to come online, start a new TCP session.
Increase the peer timeout if required. Alternatively, to enable peers to remain in the Active state while communicating via control channel, configure: CONTROL_TRAFFIC_KEEPALIVE=true in /tce/etc/wanos/wanos.conf