By default, Hyper-V is configured to synchronize with the hardware clock on the host machine. Some businesses may be required to configure a date and time different from the host machine’s clock.
With that, a Wanos VM running on Hyper-V will always follow the date and time assigned on the machine where it is hosted. Configuring Date and Time on Wanos Web UI may introduce an unusual behavior and rebooting the VM will revert the Date and Time to the host machines’ clock.
Hyper-V offers the option to configure Time Synchronization on a per Virtual Machine basis. The steps are as follows:
- Ensure that the VM is turned off.
- Select the target virtual machine on the Virtual Machines list. Either (right click) > Settings or click the Settings option under the VMs side pane options.
- Under Management, select Integration Services.
- Untick or Uncheck the mark under Time Synchronization. Click Apply to commit the changes.
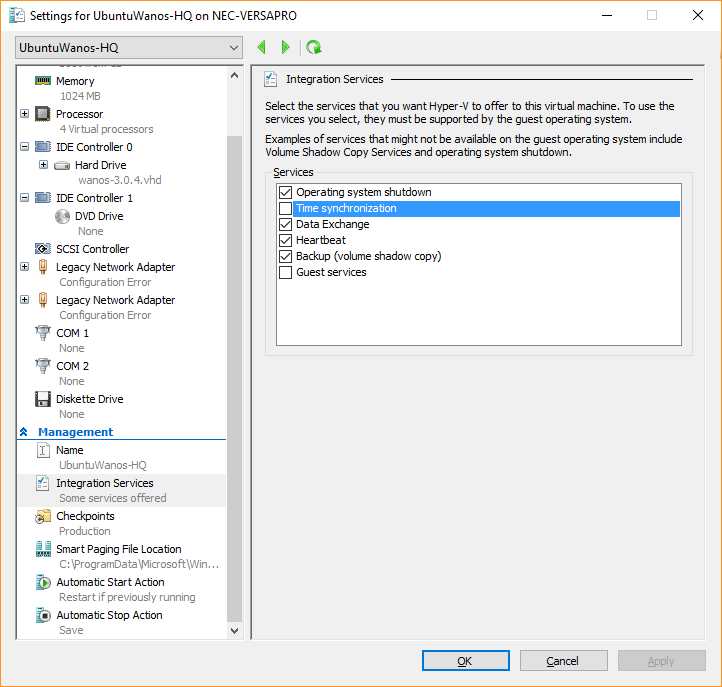
Screenshot of Integration Services for Hyper-V