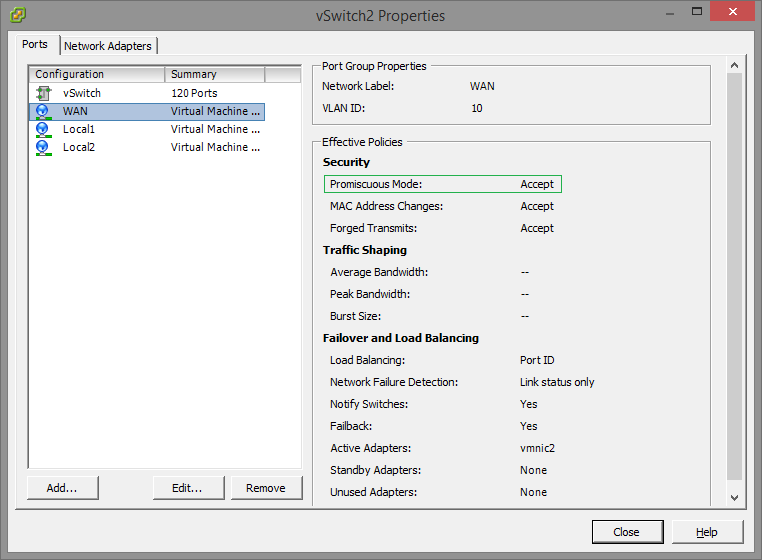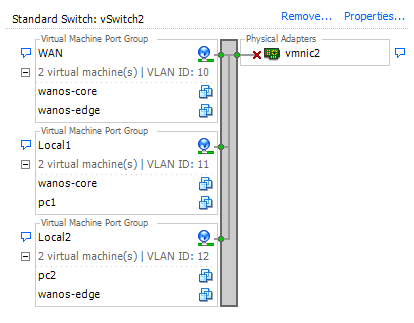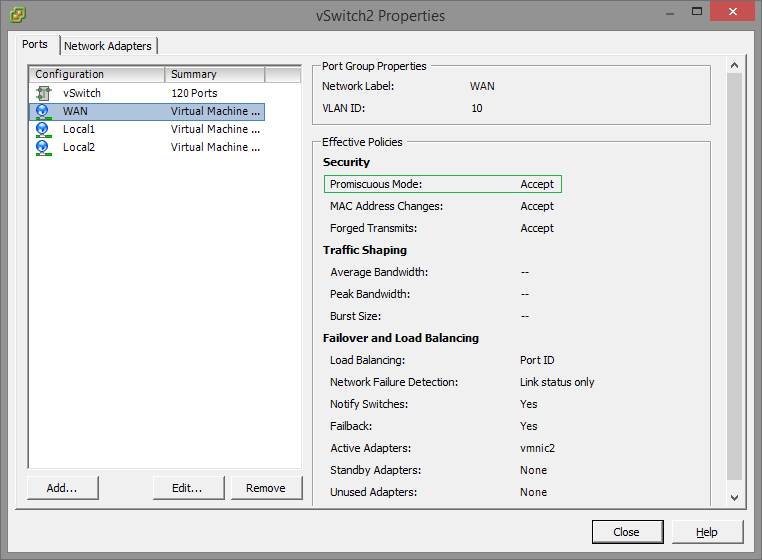Virtual Wan Optimization – ESXi Lab Guide
Step by Step Guides with screenshots:
Single VM install on ESXi
Complete Lab on ESXi
Quick Start Guide:
By default Wanos runs in bridge or switch mode. In this back to back lab example, theoretically no configuration is required on the Wanos appliance to test optimization. In other words, it is plug and play, as long as the wan0 and lan0 are plugged into the correct networks. With this in mind here are some steps to build a virtual wan optimization lab on Vmware ESXi.
- To keep the lab isolated, create or select an unused offline vSwitch under Configuration > Networking.
- Next, under the vSwitch Properties, add a new virtual machine port group. Name the Network Label ‘wan’ and assign a VLAN e.g. 10. Repeat these step to create two more port groups with a descriptive label e.g. ‘server-lan’ VLAN 11 and ‘workstation-lan’ VLAN 12.
- Enable promiscuous mode for each port group by editing the security settings. Since port groups are use, don’t enable promiscuous on the vswitch level.
- Deploy the OVA package and name it wanos-core. Attach network adapter 1 to the ‘wan’ port group and network adapter 2 to ‘server-lan’. Repeat this step to deploy the wanos-edge and attach adapter 1 to ‘wan’ and adapter 2 to ‘workstation-lan’.
- Attach a test server virtual machine to ‘server-lan’ and configure the interface address to 192.168.1.101. Repeat this step to attach the workstation to ‘workstation-lan’ and configure the address to 192.168.1.102. Note they are on the same IP range, because Wanos is in bridge mode by default.
- Double check that lan0 and wan0 are not connected to the same network to ensure a loop will not be introduced. The wan0 interfaces should connect to the wan network and the lan0 interfaces to the separate lan networks.
- Start the wanos-core virtual machine and run the wanos-cfg command line utility or open https://192.168.1.200 to set the ip address. Start the wanos-edge appliance and set the ip address.
- Test TCP traffic. Once traffic starts to flow, they will automatically detect each other and start the optimized stream. By default optimization is enabled for all TCP traffic. For peak optimization ratios, set the optimization level to ‘high’.
- By default on first boot wan0 would be assigned to eth0 or network adapter 1 and lan0 to eth1. If the peer status tab does not indicate that the two Wano devices has detected each other, check the log for ‘peer detected on lan0′ message. These messages indicate that the lan0 and wan0 ports are reversed. Use the vSphere client to align the interfaces or alternatively use the “Switch Interface Port Roles” feature.
- If for any reason it is required to start over, run ‘/etc/wanos/clean.sh’. Alternatively use the web interface to reset the virtual appliance. Before moving the virtual machine into a production network, clear the datastore.
- Virtual Wan Optimization Lab – ESXi