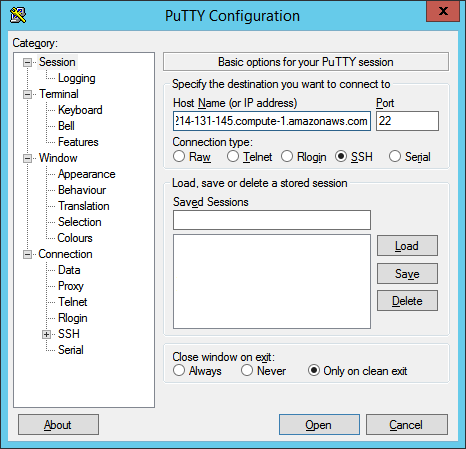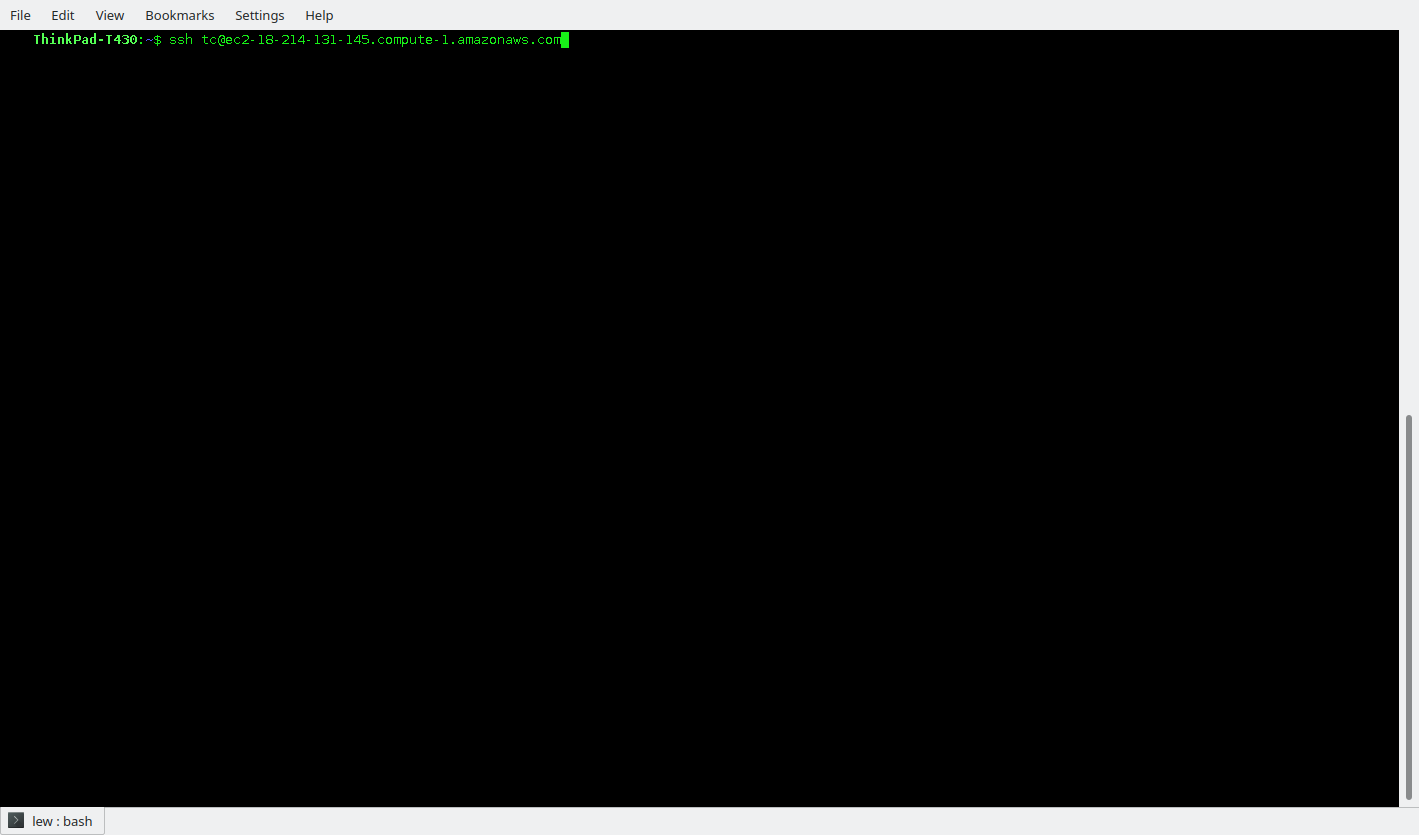Username and Password
This page is dedicated to username and password information:
- Default Local Web User UI username/password
- Default SSH/Terminal username/password
- Changing passwords
Wanos Appliance
Username: tc
Password: ChangeM3
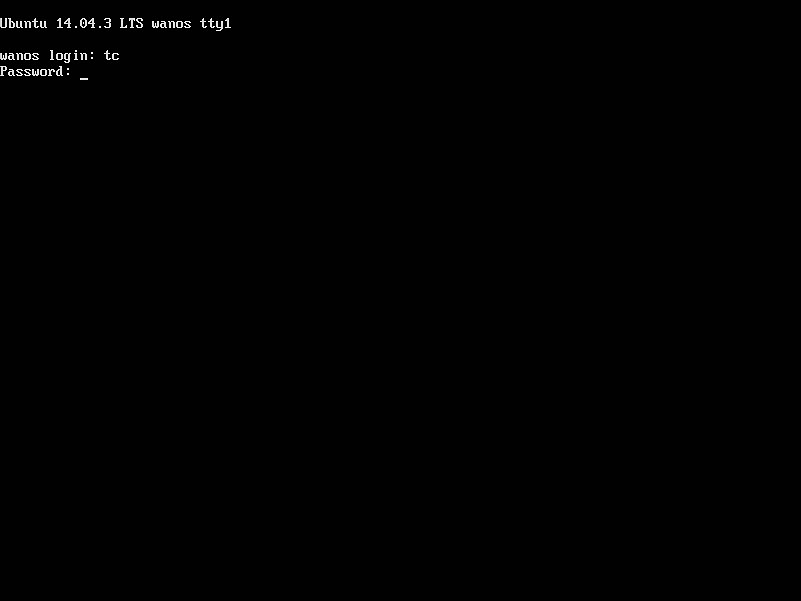
Local Web User Interface
Username: wanos
Password: wanos
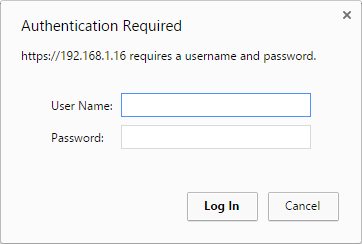
Connecting to Amazon EC2 via SSH on GNU/Linux and PuTTY on Windows
PuTTY
Get the Public DNS (IPv4) information under Instances on Amazon EC2 and place the data on PuTTYs Host Name (or IP address) field. Click Open to establish a connection.
Username: tc
Password: ChangeM3
SSH
Get the Public DNS (IPv4) information under Instances on Amazon EC2 and type the following on the terminal:
ssh tc@<value of Public DNS (IPv4)>
Note: Add tc@ before the Public DNS (IPv4) information. Enter the password once prompted. The password is ChangeM3.
Change Password
Local Web User Interface
Change the password through the Local Web User Interface. Navigate to Configure > Reset > Change SSH & Web Password.
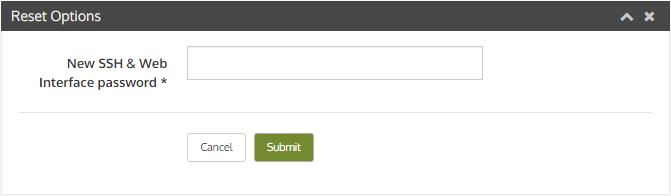
Wanos Central Manager
Change the password through the Wanos Central Manager User Interface. Click the User menu > Change Password.
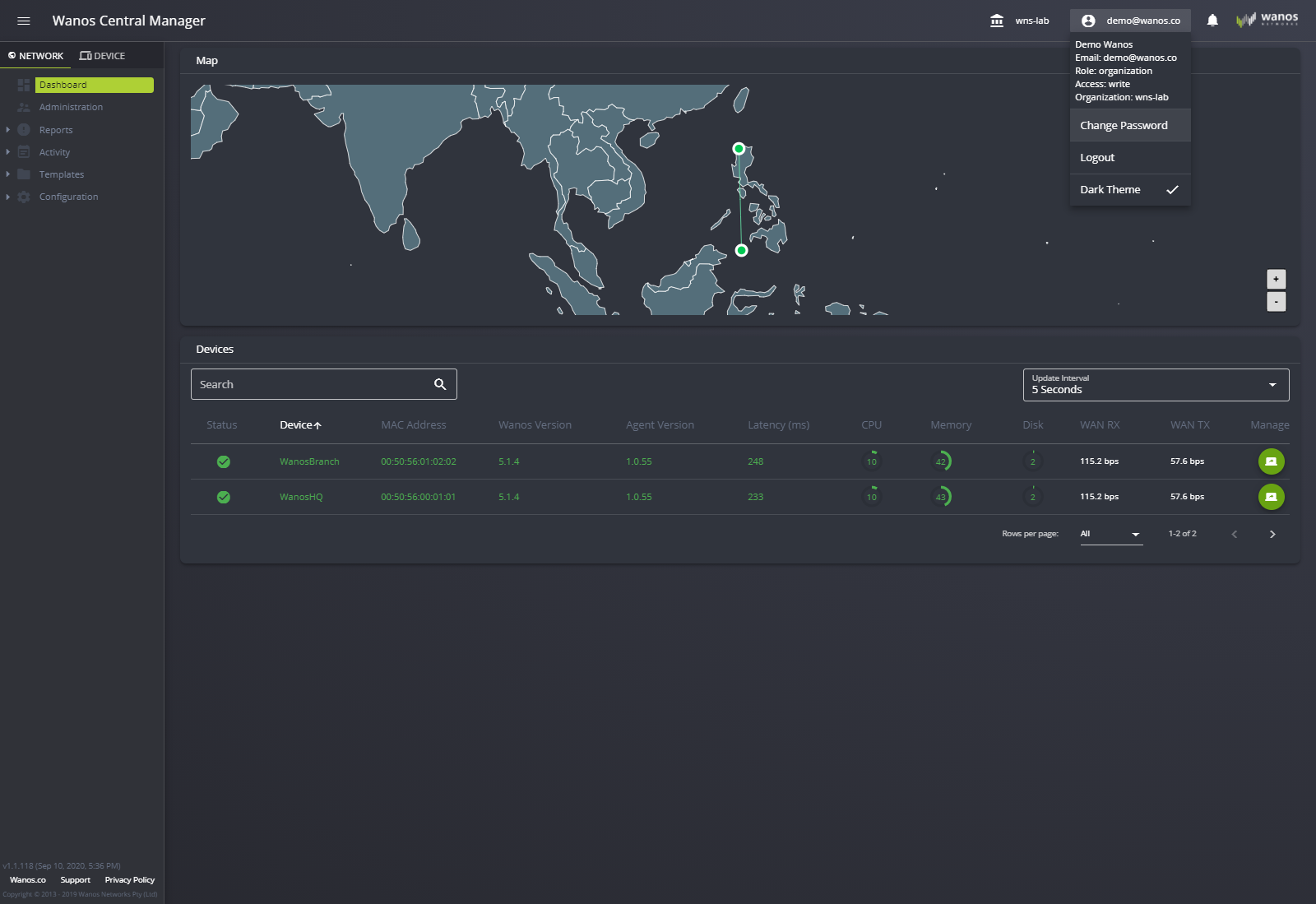
Notes:
- Username(s) and Password(s) are case sensitive.
- Changing the password via Local Web User Interface updates the password for both the Local Web User Interface and SSH.
- There is a 12-character limit when setting a new password in Local Web User Interface.
If the administrator prefers to separate the password between Local Web UI and SSH, then perform the following command in SSH / Terminal after setting a new password on the Local Web UI:
passwd
(press enter, then re-type the new password to confirm)