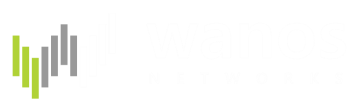From Wanos Wiki
(→Quick Lab setup and WAN Simulation) |
|||
| Line 9: | Line 9: | ||
# Clone this Virtual Machine and select regenerate MAC addresses if prompted. Alternatively create a new virtual machine as per steps 1-3). For reference, this will be the ‘edge’. | # Clone this Virtual Machine and select regenerate MAC addresses if prompted. Alternatively create a new virtual machine as per steps 1-3). For reference, this will be the ‘edge’. | ||
# The edge machine also needs one interface connected to the “wan” virtual network (LAN Segment). The two devices are then connected to each other via the “wan” network. The second interface on the edge connects to the end user virtual or physical LAN. Attach a desktop machine to this user LAN segment for testing purposes. The Wanos lan0-wan0 interfaces are bridged, they have no IP addresses and together they form the in-path interface. Since the Wanos devices are bridging traffic, all devices need to be on the same IP range. | # The edge machine also needs one interface connected to the “wan” virtual network (LAN Segment). The two devices are then connected to each other via the “wan” network. The second interface on the edge connects to the end user virtual or physical LAN. Attach a desktop machine to this user LAN segment for testing purposes. The Wanos lan0-wan0 interfaces are bridged, they have no IP addresses and together they form the in-path interface. Since the Wanos devices are bridging traffic, all devices need to be on the same IP range. | ||
| − | # Verify that the interfaces are connected to the correct network segments. On first boot wan0 would be assigned to eth0 and lan0 to eth1. If the peer status tab does not indicate that the two devices has detected each other and the log is displaying ‘peer detected on lan0′ then it is an indication that the lan0 and wan0 ports are reversed . Use the virtual machine configuration or the “Switch Interface Port Roles” feature align the port roles or alternatively see the Quick Cabling Guide for more info. | + | # Verify that the interfaces are connected to the correct network segments. On first boot wan0 would be assigned to eth0 and lan0 to eth1. If the peer status tab does not indicate that the two devices has detected each other and the log is displaying ‘peer detected on lan0′ then it is an indication that the lan0 and wan0 ports are reversed . Use the virtual machine configuration or the “Switch Interface Port Roles” feature align the port roles or alternatively see the [http://wanos.co/wan-optimization/quick-cabling-guide/ Quick Cabling Guide] for more info. |
# Start the machines and open https://192.168.1.200 from a device on the same IP range. Alternatively use the wanos-cfg utility from the command line to change the IP address. Configure the optimization level on both devices to # ‘high’ for the best optimization results. By default, optimization is enabled for all TCP traffic. They will automatically detect each other and start the optimized stream. | # Start the machines and open https://192.168.1.200 from a device on the same IP range. Alternatively use the wanos-cfg utility from the command line to change the IP address. Configure the optimization level on both devices to # ‘high’ for the best optimization results. By default, optimization is enabled for all TCP traffic. They will automatically detect each other and start the optimized stream. | ||
# If for any reason it is required to start over, run ‘/etc/wanos/clean.sh’. Alternatively use the web interface to reset the appliance. | # If for any reason it is required to start over, run ‘/etc/wanos/clean.sh’. Alternatively use the web interface to reset the appliance. | ||
Revision as of 11:02, 6 June 2015
Quick Lab setup and WAN Simulation
As with any new tool, a good first step is to test it thoroughly. By default Wanos runs in bridge or switch mode. In this back to back lab example, theoretically no configuration is required on the wan optimization appliance to test optimization. In other words, it is plug and play, as long as the wan0 and lan0 are plugged into the correct networks.With this in mind here are some steps to create a Wan Optimization lab.
- After downloading and extracting the files, create a new Linux 32-bit Virtual Machine with at least 2 GB memory.
- Use an existing virtual hard drive file and select the wanos.vmdk, vdi or vhd file. For VMware first remove the default SCSI drive and then attach a new SATA or IDE drive and select the existing virtual drive file.
- Edit the settings and enable two Ethernet interfaces. Depending on the hypervisor allow promiscuous mode or bridge mode. Hyper-V requires Legacy Network Adapters , enable Mac Spoofing and use private virtual networks. Select one physical bridge interface that connects to the Server LAN or Internet. Connect the second interface to a virtual network (LAN Segment) called “wan” for easy reference. Name the server side device ‘core’. See the ESXi Lab guide for more advanced vSwitch configurations.
- Clone this Virtual Machine and select regenerate MAC addresses if prompted. Alternatively create a new virtual machine as per steps 1-3). For reference, this will be the ‘edge’.
- The edge machine also needs one interface connected to the “wan” virtual network (LAN Segment). The two devices are then connected to each other via the “wan” network. The second interface on the edge connects to the end user virtual or physical LAN. Attach a desktop machine to this user LAN segment for testing purposes. The Wanos lan0-wan0 interfaces are bridged, they have no IP addresses and together they form the in-path interface. Since the Wanos devices are bridging traffic, all devices need to be on the same IP range.
- Verify that the interfaces are connected to the correct network segments. On first boot wan0 would be assigned to eth0 and lan0 to eth1. If the peer status tab does not indicate that the two devices has detected each other and the log is displaying ‘peer detected on lan0′ then it is an indication that the lan0 and wan0 ports are reversed . Use the virtual machine configuration or the “Switch Interface Port Roles” feature align the port roles or alternatively see the Quick Cabling Guide for more info.
- Start the machines and open https://192.168.1.200 from a device on the same IP range. Alternatively use the wanos-cfg utility from the command line to change the IP address. Configure the optimization level on both devices to # ‘high’ for the best optimization results. By default, optimization is enabled for all TCP traffic. They will automatically detect each other and start the optimized stream.
- If for any reason it is required to start over, run ‘/etc/wanos/clean.sh’. Alternatively use the web interface to reset the appliance.
HOW TO TEST:
Create a file share via CIFS, FTP or HTTP on the server.
- Download the files on the server from the test user side machine. Compressible data will receive accelerated throughput on the first transfer. All files, including zipped and executable will receive significant acceleration on the subsequent transfers.
- Download a new compressed zip file via one protocol. Note the throughput. Upload the same file via a different protocol to test the bidirectional and cross protocol deduplication.
- Add a new 20 Mb zipped file in the server directory. Extract the file and add another 1 Mb zip file and compress the archive. There should now be one 20 MB zip file and another 21 MB zip file. Download the first file and note the throughput. When downloading the 21 MB file, 20 MB of the data will receive significant acceleration and the remaining 1 MB will be new data.
Default Settings:
- IP Address: 192.168.1.200/24
- Default Gateway: 192.168.1.1
- Web Username: wanos
- Web Password: wanos
- Console Username: tc
- Console Password: ChangeM3