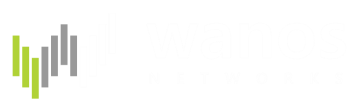Document migrated. An updated Installation Guides can be found in the Wanos Documentation site
Quick Start Guide – Virtual Appliance
By default, Wanos runs in bridge or switch mode. In this laboratory example, no configuration is required on the wan optimization appliance to test optimization. In other words, it is plug and play, as long as the wan0 and lan0 are plugged into the correct networks. Here is a generic guide to set up a WAN optimization virtual appliance through a hypervisor.
QUICK START GUIDE STEPS
- After downloading and extracting the virtual appliance, create a new Linux Virtual Machine with at least 1GB RAM (Min 2GB for production)
- Use an existing virtual hard drive file and select wanos-x.x.x.ova (Virtualbox or VMware), wanos-x.x.x.vhd (Hyper-V) or wanos-x.x.x.img (KVM or Bare metal Appliance).
- Make sure the following features are activated for bridge mode: (Depending on Hypervisor)
- Promiscuous Mode - ESXi
- Bridge Mode
- Mac Spoofing - Hyper-V
- Allow all/vm
- Avoid "Legacy Adapters" - Hyper-V
- Disable STP - KVM
- Disable NetworkManager - KVM
- Refer to the Vmware Guides and vSphere vSwitch Guide for VMware and ESXi specific environments.
- Double check the network connections to ensure a bridge loop will not form when the virtual appliances start. Boot and verify by running ‘ifconfig tun0' from the command line.
- Open a web browser and point to 192.168.1.200 from a device on the same IP range or connect via SSH by using the same IP address. Use the wanos-cfg command line utility to change the IP address and Gateway.
- Under System Settings > Optimization Settings, set Encapsulation to UDP, Peer Timeout to 600 and Global Wan Tx Rate to 1024. By default optimization is enabled for all TCP traffic. In simple single site configurations, the default policies are sufficient. Optionally add traffic policies to exclude traffic in more complex scenarios.
‘Peer detected on lan0' is an indication that the lan0 and wan0 ports are swapped on either device. Another indication that cables are swapped, is when traffic flows as per normal but the status in the Peer Status tab remains down. Use the virtual machine configuration to align ethernet ports or use the “Switch Interface Port Roles” checkbox under “Network Interfaces” to swap the port roles. After final setup and testing, clear the datastores for good measure.
Often an error occurs when booting the appliance without meeting the minimum of two network interfaces requirement. In this case add the second interface, boot the appliance and reset to factory defaults:
/etc/wanos/clean.sh
Check the following guides for complete instructions:
- Virtual Wan Optimization – ESXi Lab Guide
- Complete Virtual Lab - Hyper-V HTML Guide
- Complete Virtual Lab - KVM HTML Guide
HOW TO TEST:
Create a file share via CIFS, FTP or HTTP on the server.
- Create a file share via CIFS, FTP or HTTP on the server.
- Download the files on the server from the test user side machine. Compressible data will receive accelerated throughput on the first transfer. All files, including zipped and executable will receive significant acceleration on the subsequent transfers.
- Download a new compressed zip file via one protocol. Note the throughput. Upload the same file via a different protocol to test the bidirectional and cross protocol deduplication.
Add a new 20 Mb zipped file in the server directory. Extract the file and add another 1 Mb zip file and compress the archive. There should now be one 20 MB zip file and another 21 MB zip file. Download the first file and note the throughput. When downloading the 21 MB file, 20 MB of the data will receive significant acceleration and the remaining 1 MB will be new data.
DEFAULT SETTINGS:
- IP Address: 192.168.1.200/24
- Gateway: 192.168.1.1
- Web Username: wanos
- Web Password: wanos
- Console Username: tc
- Console Password: ChangeM3