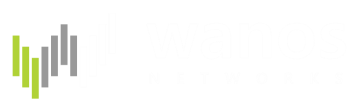| Line 25: | Line 25: | ||
reboot | reboot | ||
</pre> | </pre> | ||
| − | 3. Set the DataStore in Wanos web UI. '''Configure > System Settings''' In this example, '''sdb1''' was used. | + | 3. Set the DataStore in Wanos web UI. '''Configure > System Settings''' In this example, '''sdb1''' was used.<br /> |
http://wanos.co/misc/wiki/assets/datastore/datastore1.png <br /> | http://wanos.co/misc/wiki/assets/datastore/datastore1.png <br /> | ||
Scroll to the bottom part of the page, click the '''Submit''' button, click '''OK''' on the dialog box and Wanos will reboot. <br /> | Scroll to the bottom part of the page, click the '''Submit''' button, click '''OK''' on the dialog box and Wanos will reboot. <br /> | ||
| − | http://wanos.co/misc/wiki/assets/datastore/datastore2.png | + | http://wanos.co/misc/wiki/assets/datastore/datastore2.png <br /> |
| + | |||
| + | '''Note:''' When clearing the datastore, remember to do so manually on all the peers. | ||
Revision as of 11:44, 12 November 2015
Change DataStore Location
Wanos offers the option to modify your DataStore location by switching partitions, physical disks or USB drives/sticks.
How to change DataStore Location
1. Determine your new partition or drive by running:
fdisk -l
In this example, a new disk called sdb has been added.

2. Run the following commands in the exact order:
/tce/etc/wanos/wanos-fdisk sdX
Replace "X" in sdX with the correct letter of the target drive. In this example, b was used = sdb.
reboot
mkfs.ext3 /dev/sdX1
Replace "X" is sdX1 with the corect letter of the target drive. In this example, b was used = sdb1.
reboot
3. Set the DataStore in Wanos web UI. Configure > System Settings In this example, sdb1 was used.

Scroll to the bottom part of the page, click the Submit button, click OK on the dialog box and Wanos will reboot.

Note: When clearing the datastore, remember to do so manually on all the peers.